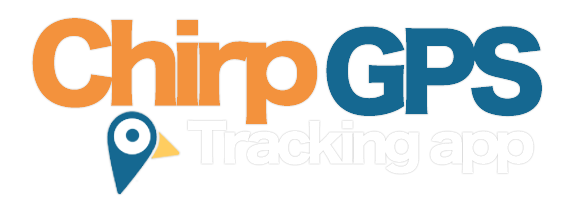Using Chirp GPS Mobile Tracking App
Chirp lets you easily and securely track people using your smartphone.
Free registration is required to use Chirp. Most features are completely free but if you need more advanced GPS tracking features you can upgrade to Chirp premium (subscription) from within the app.
On any screen of the app, select the ? icon and help specific to that area will appear.
*The center switch button on the home screen is what toggles you to come online, or go offline. ON indicates you are online and can be tracked, OFF means you are offline and no one can track you.
Add Someone to Track will let you connect with other people using Chirp.
Connections takes you to a list of your connections to track.
My Location lets you view your current location and set global boundaries.
Settings are app specific settings and additional help.
MAP show your current location on a map, along with speed, altimeter, and directional position.
Panic Alert is an emergency "I need help" alert to people you have selected to receive the alerts in your connections.
How to track someone
Each person will need Chirp installed and running. Just tap on the persons name in your connections list and tap "Track".
You should now be viewing a map of where that person last sent in thier location. Premium subscribers can use the history slider on th bottom of this scren to view where that person has been as well.
(History view only)Tap any green dot to get the time of the stamp, and their speed at that time.
Your Status
In order to track anyone or allow anyone to see your location you will need to be online with Chirp running. From the main screen tap the on/off toggle and you will become active in the Chirp cloud and begin broadcasting your location to your connections that you allow to see your status. When you are logged in and active the button will begin to animate and turn green. Your location is sent to the Chirp servers every 60 seconds. Just minimize Chirp into the background by tapping the home button on your iphone, or Android.
Account
Get relevant account information including your subscription status to Chirp premium here. You can also change your Chirp username or email address in this section, contact support, or connection with someone (or a device) manually if you know the Chirp ID.
Connections
This is a list of people you are connected with. Tapping a person in your list brings up a menu of items:
Track: Shows a map so you can see where that person last sent in thier location data.
Messaging: Is a chat style messaging area where you can send private messages to the user, along with view history of alerts.
Send a Wake Up Alert: Lets you send "ping" causes the user to come online
Make Me Invisible / Visible: Toggles your status for that user only. If you make yourself invisible to them, you appear offline to them only.
Add / Remove from Panic Alerts: Anyone with this set will be alerted when you activate the panic button.
Remove: Removes them from your list of connections and disconnects you from tracking them, or them trackign you.
Viewing Locations
This is map view that lets you see where someone is (or has last sent in thier location information).
The Chirp icon represents the person you are tracking.
Premium subscribers can also tap the i button on the menu brings up a sub-menu that lets you view the crime or weather in the area for this location, slide the history slider to go back in time and view location history and also get directions to the user here by tapping the Chirp icon and then "Get Directions". This is also where you set boundaries, by tapping the screen anywhere you want to set a geo-fence boundary.
When viewing history, the green dots with lines show you where someone has been. Tapping any of those dots will give you that persons speed at that time.
You can toggle satellite view and regular map view in the upper left hand corner of the map.
Track All
Shows you where everyone in your connections list where when they last Chirped in, at the same time. Some names overlap if they are very close to your location and you are zoomed out on the map. Zoom in for exact distance.
My Location
This lets you see your current location on a map. You can also see crime and weather information for your location by tapping the i menu option, and you can share you location with anyone by tapping the share menu icon.
This is also where you set global boudaries. Just tap anywhere on the map you want to create a boundary. Global boundaries are different than boundaries you have set for individual people, because anytime anyone you are connected to comes in or out of the boundary - you will be alerted, not just one person. These are good for groups, or just anywhere you want to know if ANYONE has entered or left from.
Viewing a saved pin
This is a map view of where you dropped the pin. You can see where it is on a map view, get turn by turn directions to this location, view crime and weather information here, or share this location with anyone.
Tracking People
To track people go to the main screen and select Connections. Then you'll be presented with a list of people you are connected to. Tapping someone in your list brings up a menu of options.
Setting Boundaries
There are two types of boundaries, global, and individual. You set global boundaries by going to My Location on the main screen, then tapping anywhere on the map you wish to create a global boundary. Anytime anyone in your connections list enters or leaves the global boundary, you will be alerted. Individual boundaries are person-by-person only, meaning when you set an individual boundary, you will get alerted when that person only, enters or leaves that boundary. You can set individual boundaries by going to connections, then select the person you want to track, tap anywhere on the map you wish to set a boundary for them.